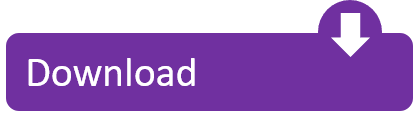The last week we setup an internal site for the needs of the company. Although I prefer Linux, the server was running Windows 2003 so we had to go with this. When we finished the setup and the configuration the last thing we had to do was to find a way to backup our data. 1 Server acting as a backup location. Large drives are installed on this server and NTFS file Compression is turned on. A share was created for each server that was going to be backed up using this method. By using Task scheduler, this batch file runs nightly, maps a path to the backup server, creates a folder using the date and time for the.
Creating a simple batch file to backup files or folders is a cool way to move, copy, and backup any file you like.
A batch file is a text file saved as a .bat extension and when doubled clicked on it will execute the dos commands contained in that file.
This batch file will do a full Backup the first time that it is run and an incremental Backup afterwards. Set up a Drive Letter for the Drives. Connect the Drive you are going to use for the Backup. The source computer is running Windows Server 2008 R2, and the destination machine is running Windows Server 2003 R2. I want to create a batch file that will run on the source computer, and copy all of the files in the D: MICROS folder to a separate network drive. Marketing TeraByte marketingdata MICROS TESTBKUP is where the files will need. This solution will work for everything from Windows 10, down to XP, and Server 2003. No external tools are required. Backup MySQL Databases with Batch File. Create a mysql-backup.bat file to export all the databases (or only select databases), using a DATE-TIME file-name stamp, and compress the SQL file.
In this article I will be using the xcopy command and the robocopy command to create a batch file to copy a file or folder. If you have Windows XP you will use xcopy for your batch file and if you have Windows Vista you can use the new command, robocopy.
How to create a batch file
- Open Notepad by going to the start menu>all programs>accessoires>then choose Notepad.
- Type your commands into the notepad file.
- Then go to the file menu at the top and choose Save As.
- Now save the file as Yourfilename.bat
Some examples on what to write in a batch file to copy or backup files
Bios folder pcsx2. xcopy 'C:Documents and SettingsYour usernameMy DocumentsMy Pictures' 'H:backup of pictures' /e /y
This command will backup my pictures on C: drive and paste it to H: drive in a folder called backup of pictures. If you put the destination as just H: than all the files will be all over the place. You must specify a folder. I usually make a new folder first. Of course you can also get the batch file to make the new folder for you but this is another article altogether.
/e means to copy all directories and sub directories
/y means to copy with prompting to overwrite the already exsisting files
See more xcopy commands.
-->This step-by-step article describes how to use the Backup feature to back up and restore data on your Windows Server 2003-based computer.
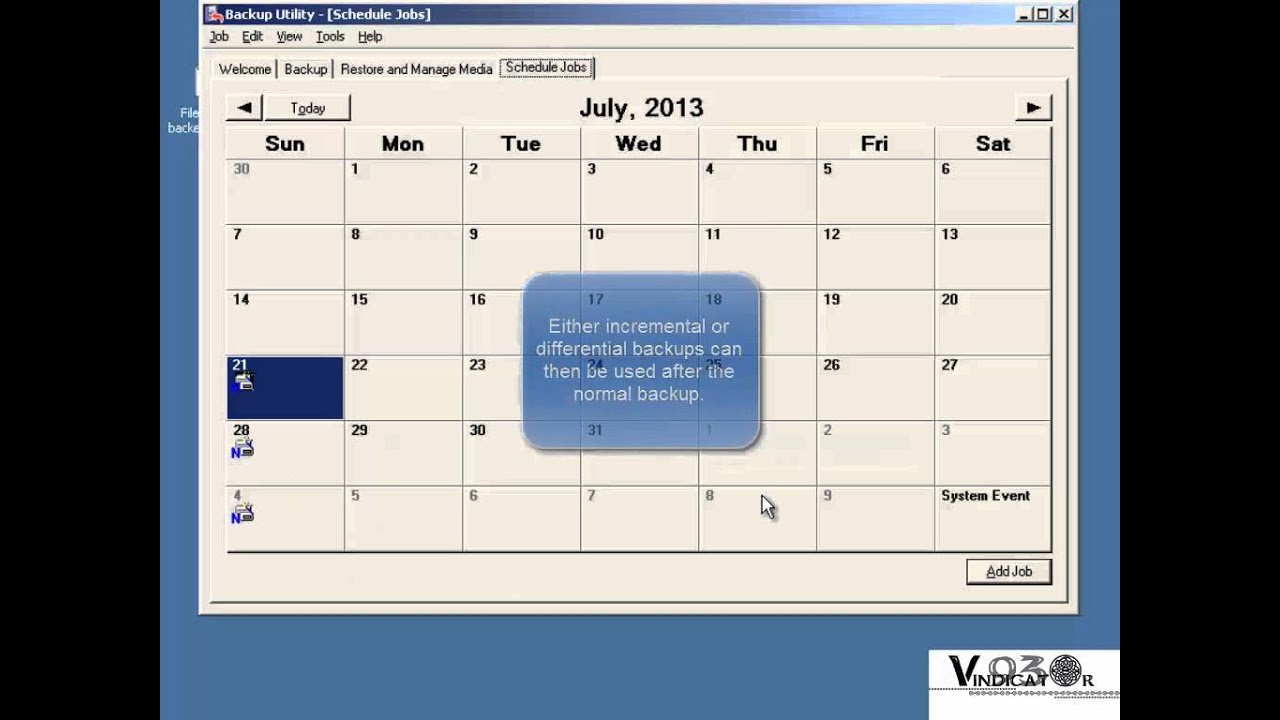
Original product version: Windows Server 2003
Original KB number: 326216
Schedule Server 2003 Backup Batch File Download
Summary
This article is intended for users who back up and restore data, and it includes information about how to back up and restore the system configuration and local registry.
To perform the procedures in this article, you must be logged on as a member of the Administrators group or the Backup Operators group.
Backing up the server
You can manually back up data or use the Backup Wizard, which is included in the Backup feature. You can back up the whole contents of the server, selected portions of the server, or the system state data (the system configuration information).
To back up selected files or folders
Click Start, point to All Programs, point to Accessories, point to System Tools, and then click Backup. The Backup or Restore Wizard starts.
Click Advanced Mode.
Click the Backup tab.
On the Job menu, click New.
Expand the drive or folder that contains the items that you want to back up. Click to select the check boxes next to the files, folders, or drives that you want to back up.
In the Backup destination box, specify the destination for the new job. To do so, do one of the following:
- If you want to back up files and folders to a file, click File.
- If you want to back up to tape, click a tape device.
Note
If a tape device is not connected to your computer, File is the only backup media type that is available in the Backup destination box.
In the Backup media or file name box, do one of the following:
- If you're backing up to a file, specify a path and file name for the backup (.bkf) file. Or, click Browse, specify a file name and location where you want to save the file, and then click Save.
- If you're backing up to tape, click the tape that you want to use.
On the Tools menu, click Options. Specify any additional backup options that you want on the appropriate tabs of the Options page. Click OK.
Click Start Backup.
Perdarahan subarachnoid adalah salah satu jenis stroke yang terjadi akibat adanya perdarahan pada ruang subarachnoid, yang berada di lapisan pelindung otak atau meningen, akibat pecah atau rusaknya pembuluh darah pada selaput meningen. Selaput meningen terdiri dari tiga lapis jaringan, yaitu lapisan durameter, lapisan arachnoid, dan lapisan. Pdf perdarahan subarachnoid. Pungsi lumbal yang mendukung diagnosis perdarahan subarachnoid adalah adanya eritrosit, peningkatan tekanan saat pembukaan, dan atau xantokromia. Jumlah eritrosir meningkat, bahkan perdarahan kecil kurang dari 0,3 mL akan menyebabkan nilai sekitar 10.000 sel/mL. Perdarahan subarachnoid (subarachnoid hemorrhage/SAH) adalah perdarahan mendadak di celah antara otak dan membran tengah yang membungkus otak. Perdarahan biasanya berasal dari robekan tonjolan abnormal dalam pembuluh darah otak (pembengkakan pada dinding arteri otak) yang berakibat fatal.
If you want to set advanced backup options, such as data verification or hardware compressions, click Advanced. Specify the options that you want, and then click OK.
Review the settings on the Backup Job Information page. Specify whether you want this backup to replace the information that is already present on the destination media, or add this backup to the existing information.
Click Start Backup.
To back up the system state (including registry settings)
To back up the system state (including the registry hives system, software, security, the Security Accounts Manager (SAM), and the default user (but not HKEY_CURRENT_USER)), follow these steps:
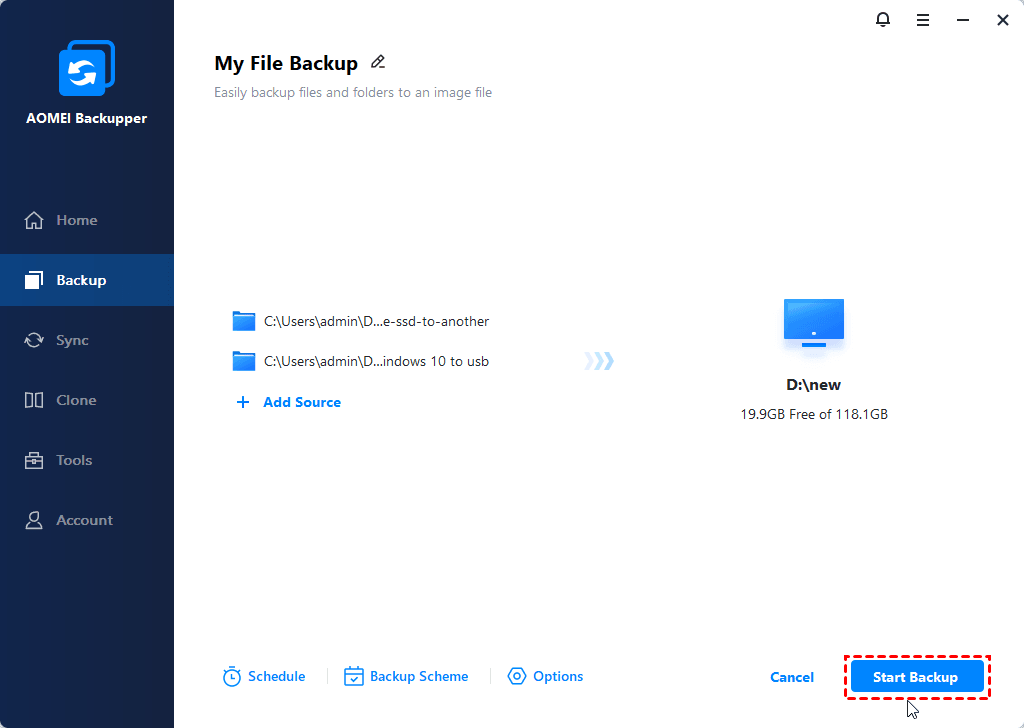
Click Start, point to All Programs, point to Accessories, point to System Tools, and then click Backup. The Backup or Restore Wizard starts.
Click Advanced Mode.
Click the Backup tab.
On the Job menu, click New.
Click to select the System State check box.
Click to select the check boxes next to any other files, folders, or drives that you want to back up.
In the Backup destination box, specify the destination for the new job. To do so, do one of the following:
- If you want to back up files and folders to a file, click File.
- If you want to back up to tape, click a tape device.
Note
If a tape device is not connected to your computer, File is the only backup media type that is available in the Backup destination box.
In the Backup media or file name box, do one of the following:
- If you are backing up to a file, specify a path and file name for the backup (.bkf) file. Or, click Browse, specify a file name and location where you want to save the file, and then click Save.
- If you are backing up to tape, click the tape that you want to use.
On the Tools menu, click Options. Specify any additional backup options that you want on the appropriate tabs of the Options page. Click OK.
Click Start Backup.
If you want to set advanced backup options, such as data verification or hardware compressions, click Advanced. Specify the options that you want, and then click OK.
Review the settings on the Backup Job Information page. Specify whether you want this backup to replace the information that is already present on the destination media, or add this backup to the existing information.
Click Start Backup.
To schedule a backup for a later time or date
You may want to run a backup operation when there's low system usage. However, such times may be late at night or on weekends. You can schedule backup jobs to run on a particular day and time.
Note
To schedule a backup operation, the Task Scheduler service must be running.
Click Start, point to All Programs, point to Accessories, point to System Tools, and then click Backup. The Backup or Restore Wizard starts.
Click Advanced Mode.
Click the Backup tab.
On the Job menu, click New.
Expand the drive or folder that contains the items that you want to back up. Click to select the check boxes next to the files, folders, or drives that you want to back up.
In the Backup destination box, specify the destination for the new job. To do so, do one of the following:
- If you want to back up files and folders to a file, click File.
- If you want to back up to tape, click a tape device.
Note
If a tape device is not connected to your computer, File is the only backup media type that is available in the Backup destination box.
In the Backup media or file name box, do one of the following:
- If you're backing up to a file, specify a path and file name for the backup (.bkf) file. Or, click Browse, specify a file name and location where you want to save the file, and then click Save.
- If you're backing up to tape, click the tape that you want to use.
On the Tools menu, click Options. Specify any additional backup options that you want on the appropriate tabs of the Options page. Click OK.
Click Start Backup.
Click Schedule. Adobe illustrator cs3 for windows.
If a message prompts you to save your current backup selections, click OK. On the Save As page that appears, specify a name and location where you want to save the backup, and then click Save.
In the Job name box, type a name for the scheduled backup job, and then click Properties.
Click the Schedule tab. In the Schedule Task box, click how frequently you want the backup job to run, and then in the Start time box, specify a time when you want the backup to run, and then click OK.
On the Set Account Information page that appears, type a user name and password of the user whom you want to run the scheduled backup for, and then click OK.
Click OK.
The backup job that you scheduled appears on the calendar on the Schedule Jobs tab. The scheduled backup job automatically starts at the time and data that you specified.
Close the Backup Utility page.

Original product version: Windows Server 2003
Original KB number: 326216
Schedule Server 2003 Backup Batch File Download
Summary
This article is intended for users who back up and restore data, and it includes information about how to back up and restore the system configuration and local registry.
To perform the procedures in this article, you must be logged on as a member of the Administrators group or the Backup Operators group.
Backing up the server
You can manually back up data or use the Backup Wizard, which is included in the Backup feature. You can back up the whole contents of the server, selected portions of the server, or the system state data (the system configuration information).
To back up selected files or folders
Click Start, point to All Programs, point to Accessories, point to System Tools, and then click Backup. The Backup or Restore Wizard starts.
Click Advanced Mode.
Click the Backup tab.
On the Job menu, click New.
Expand the drive or folder that contains the items that you want to back up. Click to select the check boxes next to the files, folders, or drives that you want to back up.
In the Backup destination box, specify the destination for the new job. To do so, do one of the following:
- If you want to back up files and folders to a file, click File.
- If you want to back up to tape, click a tape device.
Note
If a tape device is not connected to your computer, File is the only backup media type that is available in the Backup destination box.
In the Backup media or file name box, do one of the following:
- If you're backing up to a file, specify a path and file name for the backup (.bkf) file. Or, click Browse, specify a file name and location where you want to save the file, and then click Save.
- If you're backing up to tape, click the tape that you want to use.
On the Tools menu, click Options. Specify any additional backup options that you want on the appropriate tabs of the Options page. Click OK.
Click Start Backup.
Perdarahan subarachnoid adalah salah satu jenis stroke yang terjadi akibat adanya perdarahan pada ruang subarachnoid, yang berada di lapisan pelindung otak atau meningen, akibat pecah atau rusaknya pembuluh darah pada selaput meningen. Selaput meningen terdiri dari tiga lapis jaringan, yaitu lapisan durameter, lapisan arachnoid, dan lapisan. Pdf perdarahan subarachnoid. Pungsi lumbal yang mendukung diagnosis perdarahan subarachnoid adalah adanya eritrosit, peningkatan tekanan saat pembukaan, dan atau xantokromia. Jumlah eritrosir meningkat, bahkan perdarahan kecil kurang dari 0,3 mL akan menyebabkan nilai sekitar 10.000 sel/mL. Perdarahan subarachnoid (subarachnoid hemorrhage/SAH) adalah perdarahan mendadak di celah antara otak dan membran tengah yang membungkus otak. Perdarahan biasanya berasal dari robekan tonjolan abnormal dalam pembuluh darah otak (pembengkakan pada dinding arteri otak) yang berakibat fatal.
If you want to set advanced backup options, such as data verification or hardware compressions, click Advanced. Specify the options that you want, and then click OK.
Review the settings on the Backup Job Information page. Specify whether you want this backup to replace the information that is already present on the destination media, or add this backup to the existing information.
Click Start Backup.
To back up the system state (including registry settings)
To back up the system state (including the registry hives system, software, security, the Security Accounts Manager (SAM), and the default user (but not HKEY_CURRENT_USER)), follow these steps:
Click Start, point to All Programs, point to Accessories, point to System Tools, and then click Backup. The Backup or Restore Wizard starts.
Click Advanced Mode.
Click the Backup tab.
On the Job menu, click New.
Click to select the System State check box.
Click to select the check boxes next to any other files, folders, or drives that you want to back up.
In the Backup destination box, specify the destination for the new job. To do so, do one of the following:
- If you want to back up files and folders to a file, click File.
- If you want to back up to tape, click a tape device.
Note
If a tape device is not connected to your computer, File is the only backup media type that is available in the Backup destination box.
In the Backup media or file name box, do one of the following:
- If you are backing up to a file, specify a path and file name for the backup (.bkf) file. Or, click Browse, specify a file name and location where you want to save the file, and then click Save.
- If you are backing up to tape, click the tape that you want to use.
On the Tools menu, click Options. Specify any additional backup options that you want on the appropriate tabs of the Options page. Click OK.
Click Start Backup.
If you want to set advanced backup options, such as data verification or hardware compressions, click Advanced. Specify the options that you want, and then click OK.
Review the settings on the Backup Job Information page. Specify whether you want this backup to replace the information that is already present on the destination media, or add this backup to the existing information.
Click Start Backup.
To schedule a backup for a later time or date
You may want to run a backup operation when there's low system usage. However, such times may be late at night or on weekends. You can schedule backup jobs to run on a particular day and time.
Note
To schedule a backup operation, the Task Scheduler service must be running.
Click Start, point to All Programs, point to Accessories, point to System Tools, and then click Backup. The Backup or Restore Wizard starts.
Click Advanced Mode.
Click the Backup tab.
On the Job menu, click New.
Expand the drive or folder that contains the items that you want to back up. Click to select the check boxes next to the files, folders, or drives that you want to back up.
In the Backup destination box, specify the destination for the new job. To do so, do one of the following:
- If you want to back up files and folders to a file, click File.
- If you want to back up to tape, click a tape device.
Note
If a tape device is not connected to your computer, File is the only backup media type that is available in the Backup destination box.
In the Backup media or file name box, do one of the following:
- If you're backing up to a file, specify a path and file name for the backup (.bkf) file. Or, click Browse, specify a file name and location where you want to save the file, and then click Save.
- If you're backing up to tape, click the tape that you want to use.
On the Tools menu, click Options. Specify any additional backup options that you want on the appropriate tabs of the Options page. Click OK.
Click Start Backup.
Click Schedule. Adobe illustrator cs3 for windows.
If a message prompts you to save your current backup selections, click OK. On the Save As page that appears, specify a name and location where you want to save the backup, and then click Save.
In the Job name box, type a name for the scheduled backup job, and then click Properties.
Click the Schedule tab. In the Schedule Task box, click how frequently you want the backup job to run, and then in the Start time box, specify a time when you want the backup to run, and then click OK.
On the Set Account Information page that appears, type a user name and password of the user whom you want to run the scheduled backup for, and then click OK.
Click OK.
The backup job that you scheduled appears on the calendar on the Schedule Jobs tab. The scheduled backup job automatically starts at the time and data that you specified.
Close the Backup Utility page.
To back up data by using the Backup Wizard
Click Start, point to All Programs, point to Accessories, point to System Tools, and then click Backup. The Backup or Restore Wizard starts.
Click Advanced Mode.
On the Welcome tab, click Backup Wizard (Advanced). The Backup Wizard starts. Click Next.
Specify what you want to back up, and then click Next.
If you selected Back up selected files, drives, or network data in step 4, expand the drive or folder that contains the items that you want to back up, click to select the check boxes next to the drive, folder, or file that you want to back up, and then click Next.
Specify the backup type, destination, and name in the appropriate boxes, and then click Next.
Note
If a tape drive isn't connected to your computer, File is the only backup media type that is available in the Select the backup type box.
Review the settings that appear on the Completing the Backup Wizard page. If you want to specify advanced backup options, click Advanced, specify the options that you want, and then click OK.
Click Finish.
Restoring data to the server
If a data loss occurs, you can restore your backup data manually or by using the Restore Wizard, which is included in the Backup feature.
Windows Server 2003 Backup
To restore selected files from a file or tape
Click Start, point to All Programs, point to Accessories, point to System Tools, and then click Backup. The Backup or Restore Wizard starts.
Click Advanced Mode.
Click the Restore and Manage Media tab.
Click the media that you want to restore, and then click to select the check boxes next to the drives, folders, or files that you want to restore.
In the Restore file to box, specify the location where you want to restore the files by doing one of the following:
If you want to restore the files or folders to the same location in which they were when you backed up the data, click Original location, and then go to step 7.
If you want to restore the files or folders to a new location, click Alternate location.
This option preserves the folder structure of the backed-up data.
If you want to restore the files and folders to a single location, click Single folder.
If you selected Alternate location or Single folder, type the location in which you want the data to be restored, or click Browse and select the location, and then click OK.
On the Tools menu, click Options. Click the Restore tab, specify the restore option that you want, and then click OK.
Click Start Restore.
On the Confirm Restore page that appears, click Advanced if you want to set advanced restore options, and then click OK.
Click OK to start the restore operation.
To restore the system state data (including registry information)
Rust Server Batch File
Click Start, point to All Programs, point to Accessories, point to System Tools, and then click Backup. The Backup or Restore Wizard starts.
Click Advanced Mode.
Click the Restore and Manage Media tab.
In the Items to restore box, expand the media that you want to restore, and then click to select the System State check box.
Click to select the check boxes next to any other drives, folders, or files that you want to restore.
In the Restore file to box, specify the location where you want to restore the files by doing one of the following:
- If you want to restore the files or folders to the same location in which they were when you backed up the data, click Original location, and then go to step 8.
- If you want to restore the files or folders to a new location, click Alternate location.This option preserves the folder structure of the backed-up data.
- If you want to restore the files and folders to a single location, click Single folder.
Note
If you do not designate an alternate location for the restored data, the restore operation erases the current system state data and replaces it with the information that you are restoring.
If you selected Alternate location or Single folder, type the location in which you want the data to be restored, or click Browse and select the location.
Click Start Restore.
On the Confirm Restore page that appears, click Advanced if you want to set advanced restore options, and then click OK.
Click OK to start the restore operation.
Schedule Server 2003 Backup Batch File Opener
To restore backed up data by using the Restore Wizard
- Click Start, point to All Programs, point to Accessories, point to System Tools, and then click Backup. The Backup or Restore Wizard starts.
- Click Advanced Mode.
- On the Welcome tab, click Restore Wizard (Advanced). The Restore Wizard starts. Click Next.
- In the Items to restore box, expand the media that you want to restore, click to select the check boxes next to the drives, folders, or files that you want to restore, and then click Next.
- Review the settings that appear on the Completing the Restore Wizard page. If you want to specify advanced backup options, click Advanced, specify the options that you want, and then click OK.
- Click Finish.
Troubleshooting
You can't back up or restore data
You must be a member of the Administrators group or the Backup Operators group on the local computer to back up or restore data.
You can't schedule a backup operation
The Task Scheduler service must be running before you can schedule a backup. If the Task Scheduler service isn't already running, follow these steps to start it:
Schedule Server 2003 Backup Batch File Software
- Click Start, and then click Run.
- In the Open box, type cmd, and then click OK.
- At the command prompt, type net start schedule, and then press ENTER.